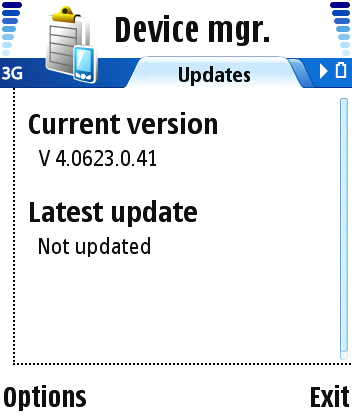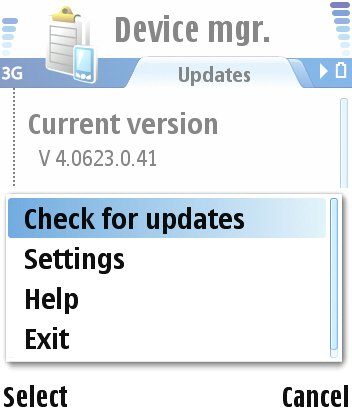Nokia recently announced their Phone Software Update utility, which enables you to update the operating system software (firmware) of your phone. This is achieved using a PC application (Windows only), a (suggested) broadband Internet connection and a USB cable (in most cases this will have come with your phone).
As I write this, only the Nokia N70, N72, 6630, 6680 and 6682 S60 phones are supported, but it is anticipated that Nokia will be significantly extending the number of supported phones very shortly, to include all S60 3rd Edition devices. Currently all S60 phone updates are done via a USB cable. In the future, updates may also be offered over the air (i.e. through GPRS/3G data via your network).
What is firmware and why should I update it?
Firmware is the software that controls and powers your phone. This includes all the standard applications, the telephony functions, the S60 interface and the underlying Symbian OS. In most firmware updates it is the upper level applications and hardware integration that is updated.
Firmware updates are primarily used in order to fix bugs in the software. This is the reason that you may want to update your firmware. If you find you are having a particular problem with your phone (e.g. getting out of memory error messages, or a function not working correctly) then a firmware update may fix the problem. Firmware updates may also, in some instances include new functionality (e.g. the latest N80 update added the ability to upgrade the firmware over the air).
Generally models purchased early in a device's life cycle have more bugs and problems and there can be considerable benefits from updating these devices. However if you have a device purchased later on in the life cycle (6 months after it becomes available) then you are less likely to need to update the firmware, although you may still wish to do so if you are having problems with the device.
You can find out what firmware version you have by entering *#0000# at the standby (idle) screen. This will show a dialog that lists your phone's firmware version, the date of the firmware and the model of the phone.
How can I update my phone's firmware?
- Go to the Nokia website and download the Phone Software Update utility. You should also consider reading the FAQ which will help you if you run into problems.
- Install the software.
- Optionally, follow the phone backup procedure below.
- Start the software. The initialisation can take a few moments. Once the software has been initialised you should see this screen:
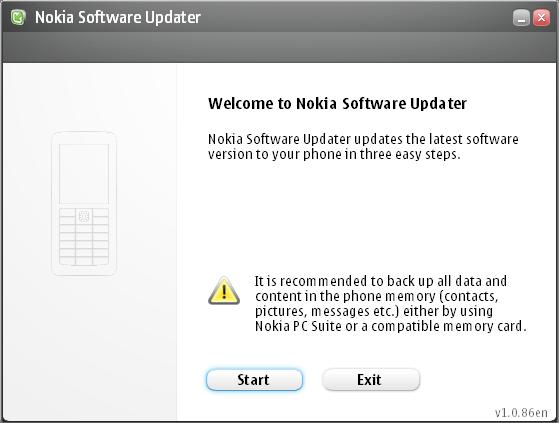
- Click Start. Plug in the USB cable to connect the phone to the PC (and choose 'PC Suite', if there's a choice of modes, as will be the case if you're using a S60 3rd Edition device). You should also plug in the power cable to the phone. Updating the firmware can use a lot of power and by plugging in the power cable you ensure that the power does not fail during the update process. If it does your phone may become unusable.
- Click Next. The software will try and connect to your phone and identify it. Once it has done this it will search for updates through your PC's Internet connection.
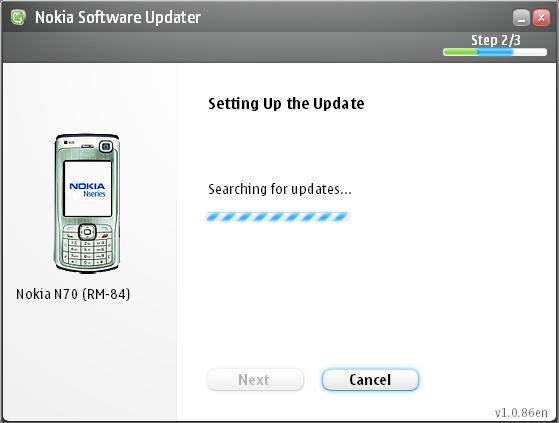
- If no updates are available then the program will inform you. If updates are available then you will see this screen. Tick the acknowledge box and then click Update to start the update process.
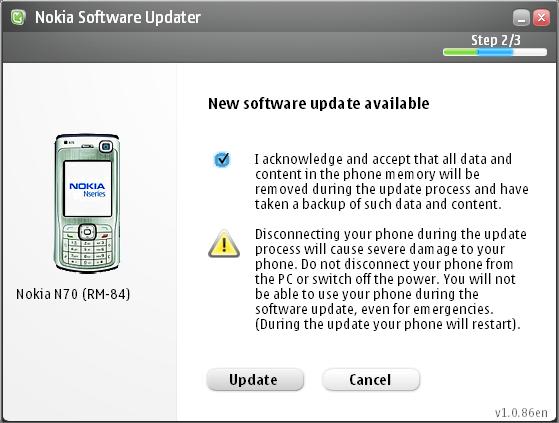
- The software will then download the update from Nokia's servers, before writing the update to the phone. You will see this happen in two stages. The most important stage at which the update should not be interrupted is when writing the update to the phone.
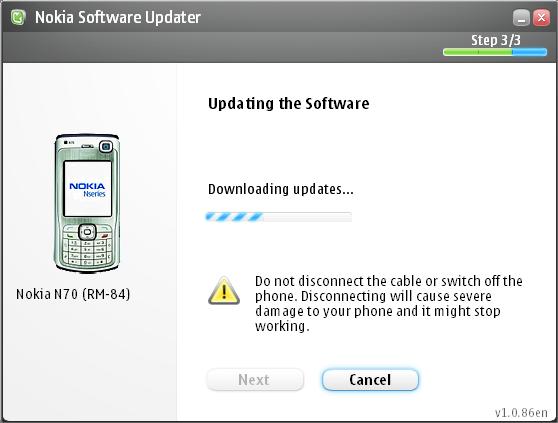
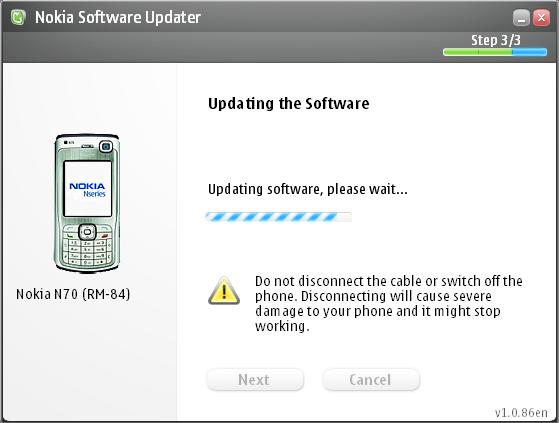
- Once this stage has been sucessfully completed you will be informed that you have sucessfully updated your phone.
- Optionally, restore your backup as discussed in the Phone Backup Procedure below.
Notes:
- In some cases (including one of our trials) the software may report it has failed to update the software. If this occurs at the end of the process then this may not actually be the case. Reboot the phone (you may need to take the battery out) and check the firmware version. Hopefully all will be well.
- An Internet connection is required to download the firmware update. These firmware updates can be up to 40MB in size (but are usually around half this), which is why broadband is recommended.
- The Phone Software Update is still being tested. If it does not work first time - try again.
- If you receive messages about being unable to recognise the phone, being unable to connect the phone, or that the connection is already in use then you should restart your computer and your phone and try again.
Phone Backup Procedure
Updating the firmware will overwrite any information stored on the internal flash disk (C:). If you wish to preserve this information then you should back it up before updating the firmware. Information stored on the internal disk typically includes data files such as your Contact and Calendar databases, plus application configuration files (including registration codes).
You can use PC Suite to do a full backup or you can use the backup to memory card functionality included on the phone.
Using the phone:
- Open the Memory application (usually found in the Tools folder).
- Choose Backup phone memory. This will backup the contents of the internal memory to the memory card. This process can take several minutes.
To restore your backup:
- Open the Memory application.
- Choose Options -> Restore from card. Your backup will be restored. This process can take several minutes. At the end of the procedure the phone will restart.
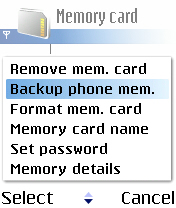
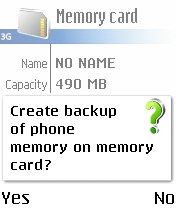
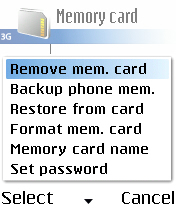
Firmware OTA - the future?
Phones using S60 3rd Edition Feature Pack 1 will ship with FOTA functionality from day one. This stands for Firmware Over The Air and will use the data connection of your phone to download software updates. This allows you to carry out the process outlined above directly from your phone. Updates are started from the Device Manager application. An example of this can be seen in the screenshots below.